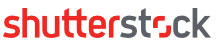Векторный графический редактор Adobe Illustrator – это мощная программа, обладающая большими возможностями. Изучение всей массы функций может стать весьма непростой задачей. Благо при создании больших проектов и иллюстраций нет необходимости знать «назубок» все мелочи. Достаточно освоить несколько уловок, облегчающих работу.
Совет № 1: Изучите комбинации клавиш
Время не терпит пренебрежения. Потратив несколько минут на изучение комбинаций клавиш, в будущем вы сможете сэкономить массу времени. Вам не нужно запоминать все существующие варианты: подумайте, какие команды вы используете чаще всего? Выучите их, и пользуйтесь ими в работе. Изучение иконок на Панели инструментов поможет вам хорошо ориентироваться в иллюстраторе.
Несколько примеров использования «горячих» клавиш для Windows:
- «Ctrl + V» запускает инструмент Selection tool (курсор, стрелочка чёрного цвета), который делает активной любую векторную кривую.
- «Ctrl + А» - включает Direct Selection tool (белый курсор), позволяет выделять элементы кривой и перетаскивать их в нужное вам место.
- «Ctrl + R» - активирует Rotate tool, с помощью которого можно вращать выбранные объекты вокруг центральной точки на 360 градусов.
- «Shift + E» даёт вам возможность воспользоваться ластиком (Eraser tool) и стереть ненужное.
Совет № 2: Освойте хитрости локального копирования
Одними из часто используемых функций иллюстратора являются копирование и вставка. Это достаточно простые операции, однако при необходимости вставить объект в одно и то же место, могут возникнуть трудности. Чтобы вставить изображение на передний (Paste in Front) или задний (Paste in Back) план необходимо воспользоваться соответствующими командами в меню Редактирование (Edit).
Весьма полезными являются следующие комбинации клавиш:
- «Ctrl + F» позволяют вставить изображение сверху того места, откуда оно было скопировано, а «Ctrl + В» - ниже него.
Здесь же пригодится знание горячих клавиш, вызывающих инструмент вращения Rotate tool. Выделив объект нужно дважды «кликнуть» на инструмент. После этого появиться меню, в котором вам необходимо выбрать угол «О» и нажать «копировать». И словно по волшебству копия изображения окажется в том же месте!
Совет № 3: Не забывайте о клавишах Alt и Shift!
Клавиши Alt и Shift буквально творят чудеса! Простой фокус: выделите объект и подвигайте его в разные стороны. Нажатие клавиши Alt переключит инструмент и позволит сделать дубликат вашего объекта. А если зажатие клавиши Shift ограничивает передвижение объекта по горизонтали или вертикали. Если вам понадобиться дублировать изображение, которое расположено строго по горизонтали или вертикали, то поможет знание сочетания клавиш «Alt + Shift».
Совет № 4: Воспользуйтесь Smart Guides.
Сложно преувеличить значение выравнивающего инструмента (Align), однако ему под силу далеко не всё. Остальное сделает для вас Smart Guides. Чтобы включить «умные направляющие» выбираем в Панели инструментов меню «Вид». Затем находим команду Просмотр (View) и включаем функцию Smart Guides. Впрочем, можно пойти более простым путём и воспользоваться комбинацией клавиш «Ctrl + U».
После активации Smart Guides вы сразу же заметите, что при наведении на объект появляются линии подсветки и надписи: путь, центр, опорная точка. Теперь вы сможете наложить один контур на другой - Smart Guides подскажет, где объекты пересекаются.
Простой пример: Попробуйте выровнять по центру два круга. Сделать это просто: держите за «центр» первый круг и перемещайте его в «центр» второго.
Совет № 5: Выравниваем прозрачность
Иллюстрации с обработкой прозрачности выглядят очень эффектно, поскольку появляется возможность регулировать визуальную глубину рисунка: чтобы сквозь объекты на переднем плане были видны изображения, находящиеся позади. Причём для разных объектов можно применять различный уровень прозрачности. Но иногда нам необходимо выровнять прозрачность, для этого следует воспользоваться командой «Разобрать оформление» (Outline Stroke), которая отделит обводку объекта от заливки. Для того чтобы выделить обводку пунктирной линией и разъединить с заливкой, понадобиться команда Обработки прозрачности (Flatten Transparency). Ищем её в меню «Объект» (Object) и устанавливаем уровень прозрачности на 100. Эта опция пригодится вам для разделения мазков кисти, создания эффектов деформации, в цветовых переходах.
Совет № 6: Группируем объекты
Группировка объектов необходима в случае, когда нужно работать с ними, как с единым целым. При использовании команды «Сгруппировать» (Group) объекты будут накладываться друг на друга позади одного изображения, которое находится на переднем плане. Часто возникает потребность расположить объекты определённым образом в нужном вам слое. В этом деле команда «Сгруппировать», действительно, незаменима.
- Необходимо поместить объект на задний план (В меню «Объект» кликаем на команду Монтаж (Arrange), а затем нажимаем на «Поместить на задний план» (Send to Back).
- После выделения контура зажмите Shift и выделите тот объект, под слоем которого хотите разместить предыдущий.
- Объедините оба объекта, воспользовавшись командой «Сгруппировать» в меню «Объект» или комбинацией горячих клавиш «Ctrl + G». Это закрепит объекты в нужной вам последовательности.
Совет № 7: Хитрости трансформации
Палитра Transform, расположенная в меню «Объект» и позволяющая изменять размеры изображений, имеет весьма полезную команду – «Повторить трансформирование» (Transform Again). Пользоваться ею следует в ситуации, когда необходимо поместить копию объекта на определённом расстоянии от оригинала. Для этого необходимо копировать нужный нам слой (зажав кнопку Alt) и переносим его в нужное нам место. Затем, к полученной копии применяем команду «Повторить трансформирование». В результате получаем ещё один дубликат, расположенный с таким же интервалом, как и первые два.
Совет № 8: Создаём плавные переходы
Команда «Превращение» (Blend) используется для создания «группы превращения», а также промежуточных объектов из используемых исходных форм (контуры, объекты с градиентными заливками). Для того чтобы создать плавные переходы необходимо задать нужное нам количество шагов в переходе.
Чтобы понять принцип действия, нарисуйте рядышком квадрат и круг. Затем в меню «Объект» находим команду «Превращение» (Blend) и одну из её опций – «Параметры превращения» (Blend Options). Открывшееся диалоговое окно задаём нужное нам количество шагов с помощью команды «Заданное число шагов» (Specified Steps). Затем выделяем оба наши контура, после чего выбираем другую опцию команды «Превращение» - «Создать» (Make). В итоге получаем несколько контуров, являющих собой нечто среднее между кругом и квадратом. Для дальнейшего редактирования созданных контуров можно использовать команду «Обработка прозрачности».
Совет № 9: Работаем с текстовыми полями
Начиная работать в Иллюстраторе с текстовой информацией, быстро понимаешь, что пользоваться только инструментом «Текст» (Text tool) неудобно. Поскольку в итоге получается текст, расположенный на одной линии, дальнейшая обработка которого занимает много времени.
Для того чтобы избежать этого, можно предварительно создать контур для будущей надписи, после чего вписать в него, с помощью инструмента «Текст» нужную вам информацию. Или пойти ещё более простым путём и воспользоваться инструментом «Текст в области» (Text in box).
Совет № 10: Перевоплощение Звезды в Треугольник
Не каждый может подарить звезду с неба, но нарисовать её в иллюстраторе по силам любому. Однако не многие знают, что с помощью инструмента «Звезда» (Star) можно создавать и другие геометрические фигуры. Нарисуйте звезду и, удерживая её мышью, попробуйте добавлять и удалять опорные точки (кнопками «вверх» и «вниз»). Например, если нажать кнопку «вниз», то получите замечательный треугольник! Если вам нужно расположить его параллельно странице, просто нажмите на Shift, перед тем, как отпустить клавишу мыши.
Поторопитесь воспользоваться этими советами в своей работе и не бойтесь экспериментировать!